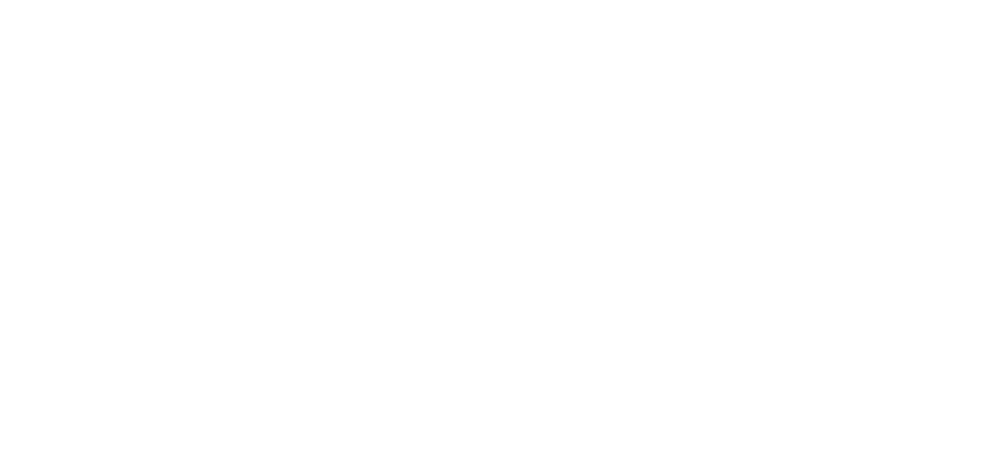ブログやウェブサイトをそこそこの年数運営しているものの、テクノロジーには疎い私です。
そんな感じなので、お見本がないと手をつけるのがコワイと思ってしまうのですが、Namecheapへの移管は、ウェブサイトにも詳細に説明があったのと、いくつかYouTubeで説明しているものもあったので、それらを参考にしつつ移管しました。
2月にした時は、予期せぬトラブルもあったのですが、4月にした時はスムーズに進みました。ここでは、なぜうまくいかなかったのかという失敗例も最後に入れつつ、GoDaddyからNamecheapへの移管のやり方を、記録してみました。
ドメイン移管のポイント3つ
ドメイン移管時に重要なポイントは3つあります。
- ドメイン移管が可能かどうかの確認
- 移管する前の準備(ロック解除、承認コード取得、該当するプロテクション解除)
- ドメイン移管の開始
…これだけ見ると、簡単にできそう!って思いますよね?そうです、実際に指示通りにやれば本当に簡単にできる処理なのです。
にもかかわらず、なぜか1度失敗している私です。
どんな失敗をしたのか気になる方は、こちらをご覧ください。
ドメイン移管が可能かどうかを確認する
細かく色々と説明されているのですが、おおまかに一般的には、以下が必須です。
- これから移管しようとするドメインは、少なくとも60日前に購入済みまたは登録済みであること。
- 移管するドメインのロックが解除されていること。
- なんらかのプロテクションが追加されている場合は、これを解除しておくこと。
オススメは、Namecheapのサイトで移管が可能かどうかドメインを入力して確認することです。
1. ドメイン移管の可否を簡単にNamecheapで確認する
(1)Namecheapのサイト>Domain>Domain Transferをクリックします。
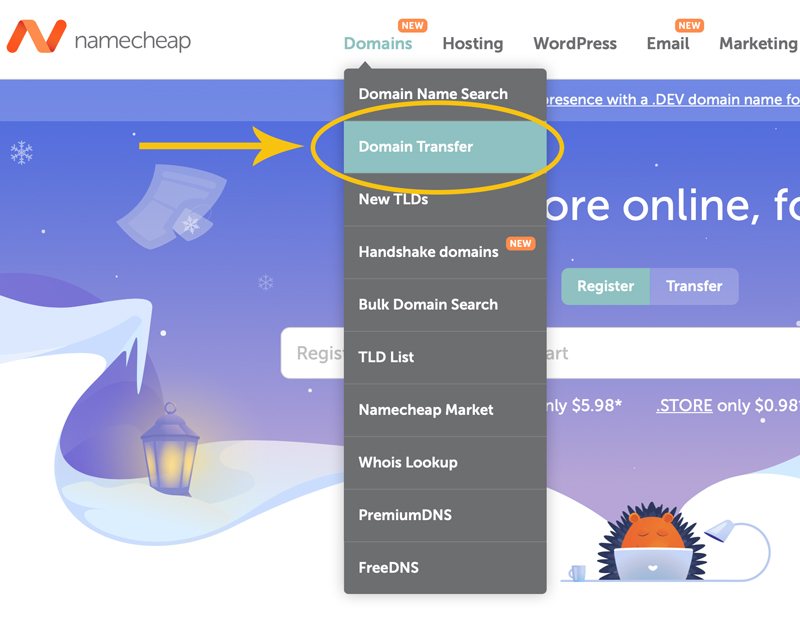
(2)移管したいドメイン名を入力して、Transferをクリックします。
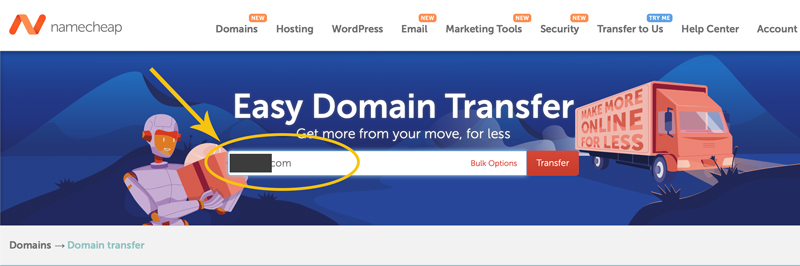
(3)ドメイン移管が可能であれば、下の画像のように「Congratulations!」と表示されます。
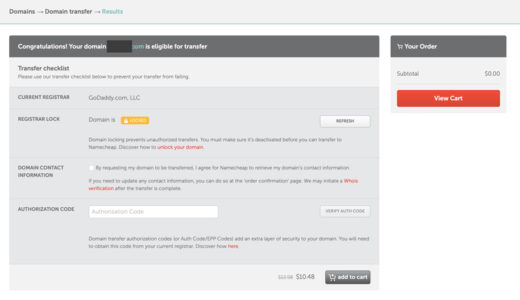
意外と親切だな〜と思うのは、この画面が移管準備のチェックリストがわりになっているところです。ロック解除、承認コード取得、Whoisプライバシーの内容確認等それぞれの項目が記載されているので、この表が埋まらないことには先に進めないようになっています。
移管するための準備をGoDaddy側で処理する
ドメイン移管が可能なことを確認したら、これからしばらくは元のレジストラであるGoDaddy側での処理となります。
1. オートリニューアルをキャンセルする
GoDaddyでログインします。
(1)GoDaddyのサイト>ログイン>アカウント名の下にある「Renewals & Billing」をクリックします。
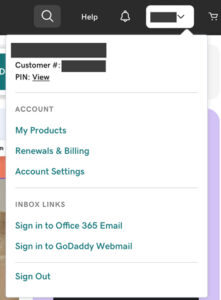
「Manage your Billing」のページが表示されます。ここで必要な処理は、オートリニューアルのキャンセルです。
(2)Manage your Billing>移管するドメインを選択(①)>「Cancel Auto-Renewal」をクリック(②)します。
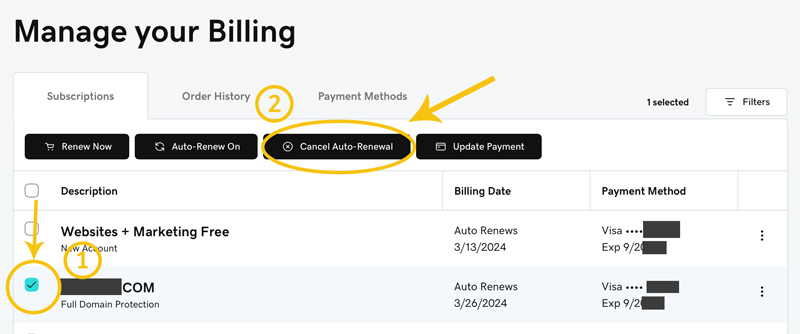
キャンセルしようとするとポップアップが表示されます(すぐ下の項目(3)を参照)。なにかしらの有料プロテクションをつけている場合に表示されるようです。つけていない方は表示されないのかもしれません。
(3)「Verify and Cancel Renewal」をクリックする。
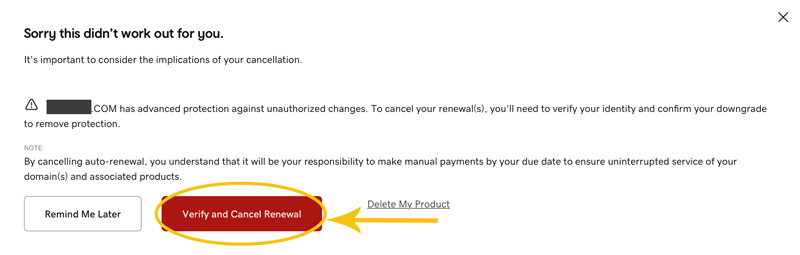
これで完了かと思いきや!
まだまだしつこいほどに確認のポップアップが出続けます。何度も確認してくれてありがたいのですが、テクノロジー音痴の私からすると、自分の処理が間違っているのかと若干、不安になる頻度です。
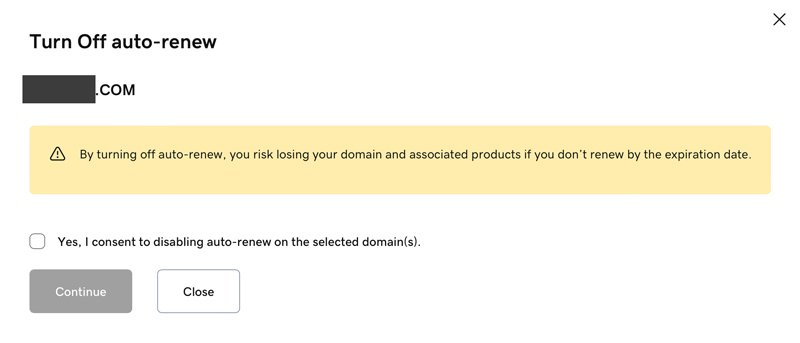
ここで怯まず、心を鬼にしてキャンセルします。
(4)「Yes, I consent…….」にチェックを入れ、Continueをクリックします。
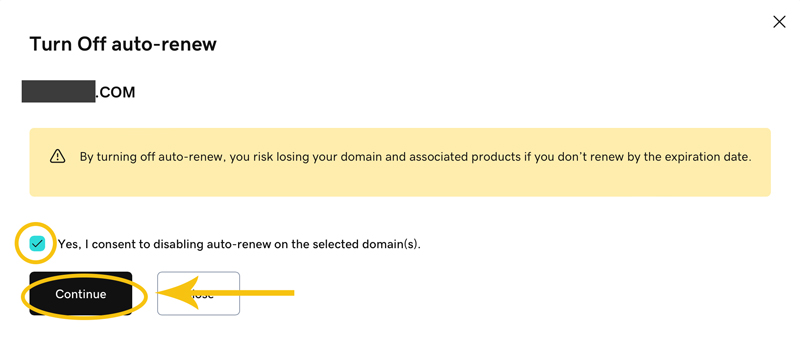
しばらくすると、「Manage your Billing」のページでキャンセルされたことが確認できます。
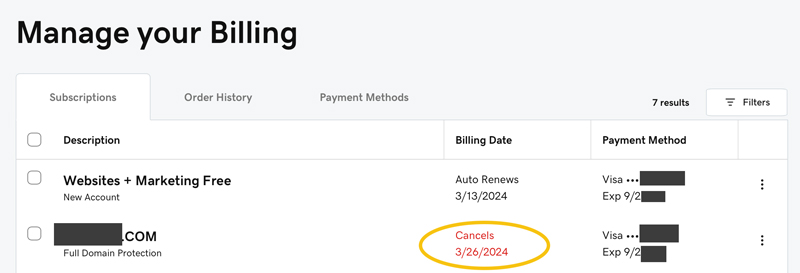
2月に手続きした時には、キャンセルの文字が赤字だったのですが、4月に手続きした時は黒字でした。いずれにせよ、キャンセルに変更になっていることをここで確認してください。
プロテクションが一緒に解除されなかった場合の、個別の解除の仕方は「GoDaddyの有料Protection Planを解除する」で解説しています。
ここまでで、オートリニューアルと有料プロテクションが無事に解除できているはずです。次は、ドメインのロックを解除します。
有料プロテクションをつけていなくて、無料のWhoisプライバシーだけがOnになっている場合は、こちら(参照:“How to turn off Domains By Proxy Service with GoDaddy”)のページで手順を確認してください。
2. ドメインのロックを解除する
このあたりが、GoDaddyのサイトのちょっと迷子になりがちなところなのですが、画面の右上に表示されるアカウント名をクリックしても、「Domain Portfolio」は選択項目になくて、一度、画面の左上に「My Account」を表示させると「Domain Portfolio」に辿り着けます。
(1)My Account>Domains>Domain Portfolioを表示させる。
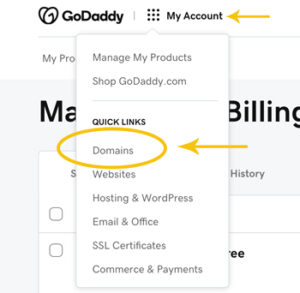
(2)「Lock」の欄を見るとOnになっているで、それをクリックしてロックを解除します。
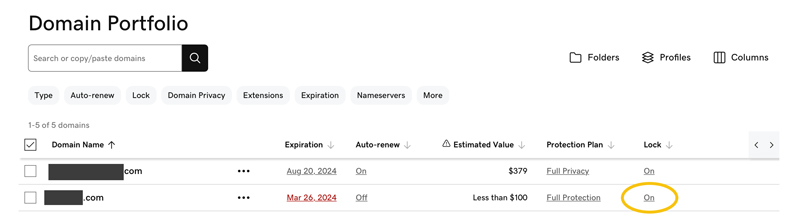
(3)「Unlock domains」というロックを解除する画面が表示されるので、「Continue & Verify」をクリックします。
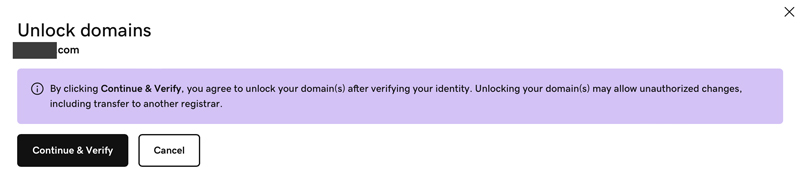
ロックが解除されていることを確認します(下記画像参照)。
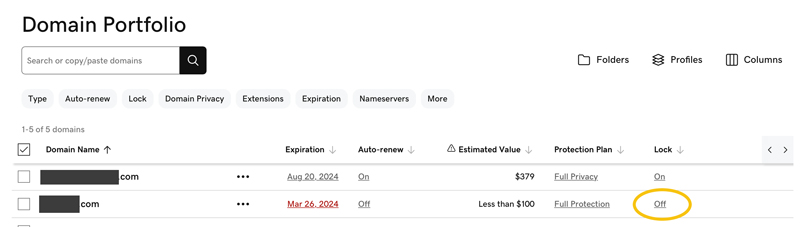
ドメイン移管前の準備も、あと少しで完了です!
次は、ドメイン移管に必須の承認コードを取得します。
3. 移管に必要な承認コード(Authorization Code)を取得する
(1)Domain Portfolio>移管するドメイン名をクリック>画面1番下にある「Transfer」を確認します。
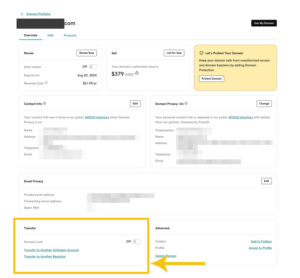
該当する箇所は、画面を下へスクロールした最後に見えてきます。
(2)「Transfer to Another Registrar」をクリックします。
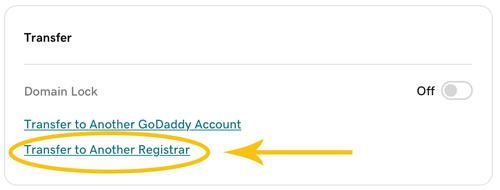
(3)下のような注意と引き止めが表示されますので、1〜5までの項目をよく確認して「Continue」をクリックします。
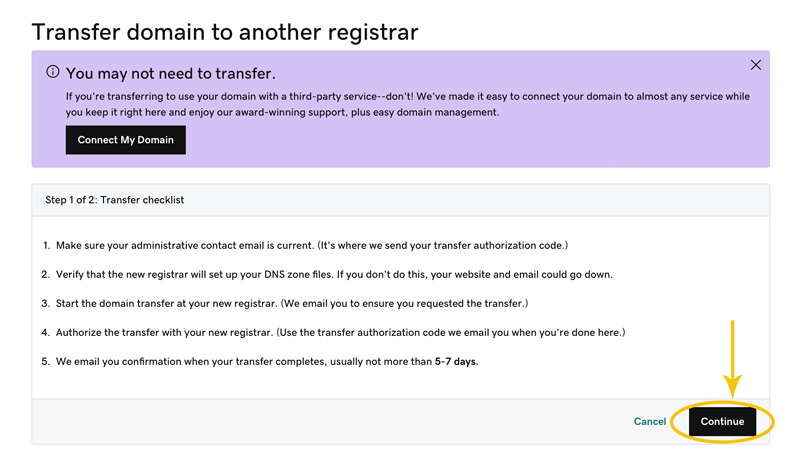
画面上部にカラーボックスで、引き止め作戦が表示されますが、惑わされずに!
(4)「Transfer Domain Away」という画面が表示されるので、「Continue & Verify」をクリックします。
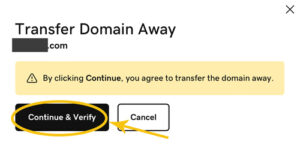
(5)下の画像の丸印(Click here to see Authorization Code)をクリックして、表示された承認コードをコピー(Copy to Clipboard)します。
このコードは、移管先で貼り付けるのに必要です。
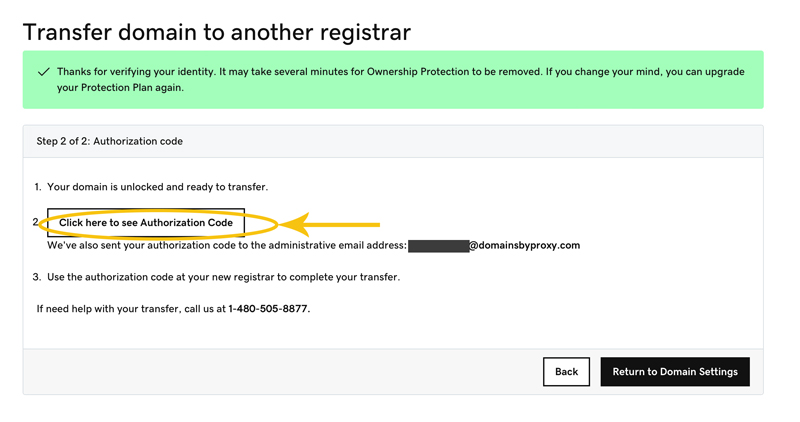
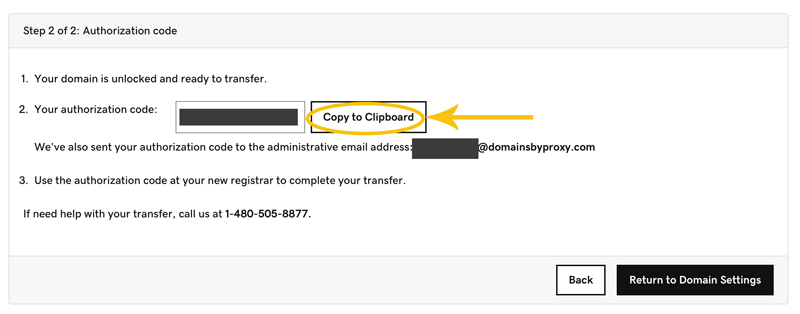
もし、うっかり画面を消してしまっても、連絡用メールにコードは送信されています。
Namecheap側でドメイン移管を開始する
ここまできたら、あとちょっとです!
先ほど取得した承認コードをNamecheap側に貼り付け、移管を開始します。
1. Namecheap上で承認コードを貼る
Namecheapに戻り、「Registrar Lock」の項目にある「Refresh」をクリックして、解除になっていること(Unlocked)を確認する。解除になっているのを確認したら、Authorization Codeに先ほどコピーした承認コードを貼り付けて、「Verify Auth Code」をクリックする。
「Refresh」のクリックしすぎに注意!
上限回数があるので、何度もクリックしないようにしてください。
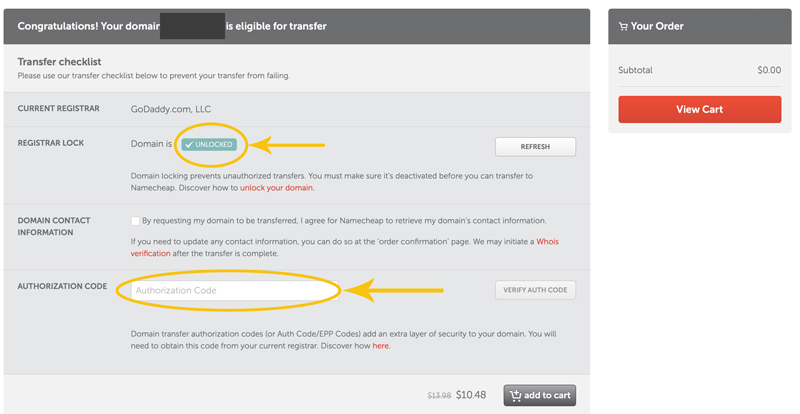
2. 移管ドメインの購入に進む
「Domain Contact Information」欄のチェックボックスにチェックを入れたら、「add to cart」をクリックして、ドメイン移管購入手続きへ進み、支払いします。
ドメイン移管の手続きはここで完了です!
ドメイン移管購入手続き完了後
Namecheap側の手続きは一旦、終了ですが、ここでGoDaddyへ戻り移管手続きを早めてあげるお手伝いをします。
手続きに問題がなければ、15分〜30分でスムーズに移管が完了します。
1. 移管処理を承認する
(1)GoDaddy>My Account>Domains>Domain Portfolio>「Transfers」をクリックします。
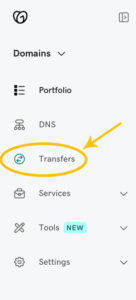
(2)「Transfers」の画面が表示されるので、「Transfers Out」をクリックします。
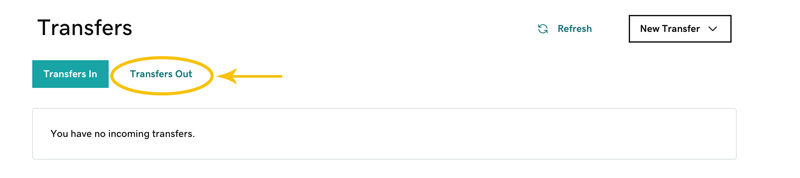
(3)移管しようとしているドメイン名を選択し、「Approve Transfer」をクリックする。
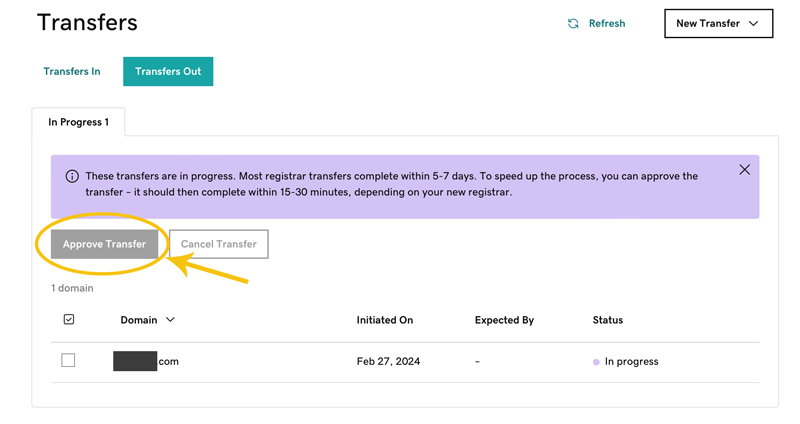
2. 完了!
しばらくすると、メールで「移管処理を受け付けました」という自動配信を受信します。それから、問題がなければ15分程度で移管が完了します。
移管がスムーズにいかない場合は、しばらくするとGoDaddyからエラーになった旨のメールが届いて、そのあとでNamecheapからも移管がキャンセルされた旨のメールが届きます。
ドメイン移管時のトラブル
本来なら問題なく移管できるはずなのに、2月に手続きした時は、なぜかうまくいかず、移管処理がキャンセルされるという事態になりました。
そのトラブルの元になったものとは、自動でキャンセルされるはずの有料プロテクションがキャンセルされていなかったことです。
ドメインのロックを解除する時に使った「Domain Portfolio」の画面をよく見ると…
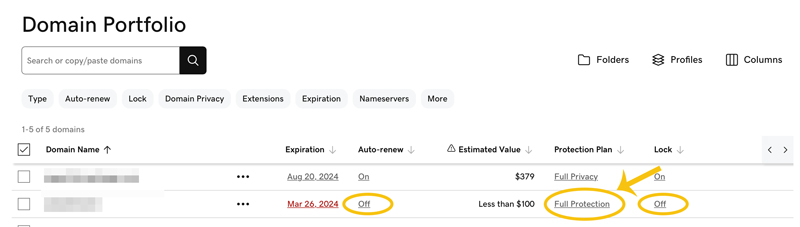
オートリニューアルとロックは、たしかに「OFF」になっているものの、「Protection Plan」のところは、「Full Protection」と表示されており、解除されているはずなのに、なぜかされていませんでした!
通常、オートリニューアルをキャンセルすると、一緒に有料プロテクションも解除されます。4月に処理した際は、問題なく解除されていました。その時の様子は、下の画像をご覧ください。
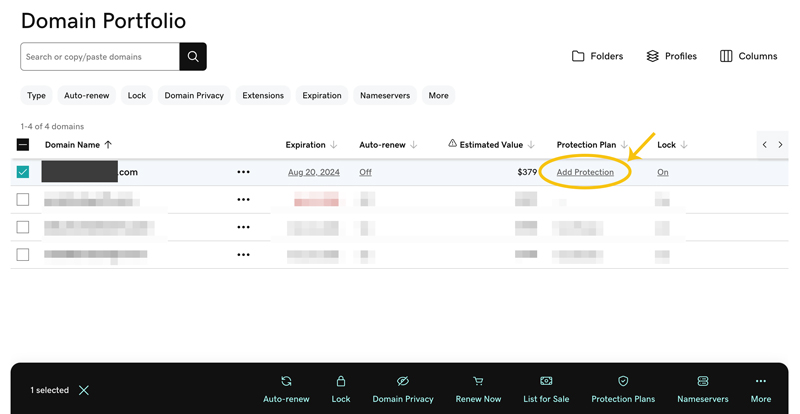
「Protection Plan」のところが「Add Protection」となっていて、この状態の場合、有料プロテクションがついていないことになります。これが正しい状況です。
2月に処理した時、なんでプロテクションが表示されてるのかな?とは思ったものの、深く考えなかったのが間違いでした。
さらに、4月に手続きした時に分かったことは、オートリニューアルの解除後、有料プロテクションの解除には時間がかかるみたいで、しばらくロックの解除に進めませんでした。5分くらい待ったような気がします。
さて、ここで私の手続きがうまくいかなかった有料プロテクションを個別で解除する方法を!
GoDaddyの有料Protection Planを解除する
なにかしらの問題で解除できなかった場合、「Domain Portfolio」のページで個別に処理します。
(1)GoDaddy>My Account>Domains>Domain Portfolio>移管するドメイン名を選択し、「Protection Plans」をクリックします。
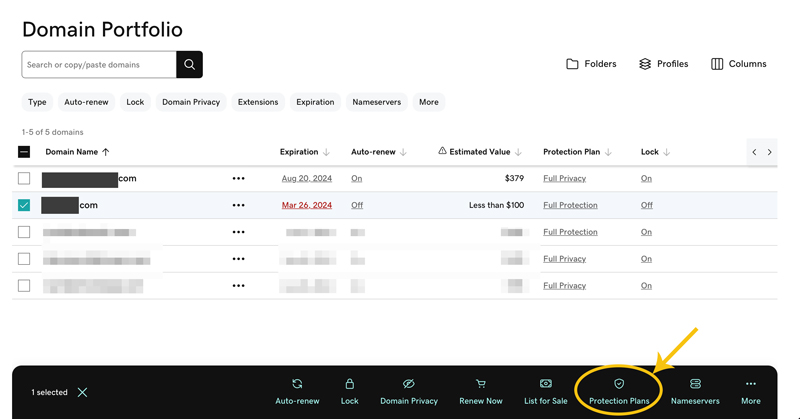
(2)ポップアップが表示されますので、「Downgrade Protection Plans」を選択します。
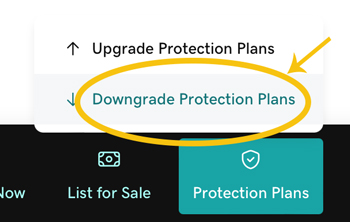
(3)「Downgrade Protection Plan」が表示されますので、「Confirm Downgrade」をクリックします。この時、プラン解除をするので金額は$0になっているはずです、併せて確認してください。
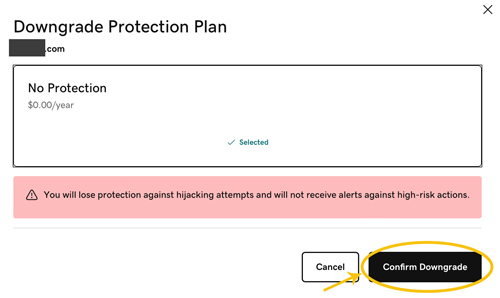
(4)いつものパターンで警告が表示されますので、「Continute & Verify」をクリックします。
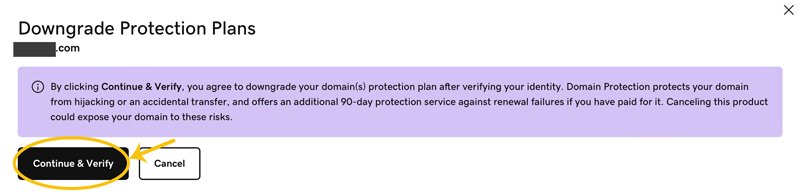
(5)「Domain Portfolio」の該当する箇所が「Add Protection」に変更になっていたら、解除が完了したことになります。
移管できなかった場合は…
とりあえず、自分が行った手続きに不備がないか再確認して、軽くネットで検索してみて、怪しい箇所を見つけてカスタマーサービスに連絡してみてください。
移管がスムーズにできなくても、焦らずに…。
ただ、1つ分かったことは、有料プロテクションの解除ができていなくても移管の手続きは始めることができてしまう、ということです。
結局、不備ということで移管できずに戻ってくるんですが…移管先の支払いは普通に完了しちゃうんです。ビックリ。
Namecheapの場合、移管手続きは一旦キャンセルになるものの、完了した支払いは返金されずに個人アカウントに貯金されて、次回に使えるようなシステムになっていました。
さて、私の場合、移管ができなかったメールが届いてから、すぐにGoDaddyのチャットのカスタマーサービスを使いました。
ある程度、有料プロテクションが解除できていなかったのが原因だな、とは思っていたものの、どうして解除になっていなかったのか、そのあたりをちょっとハッキリさせておきたかったのでチャットしたのですが…
結論を聞く前に、途中でチャットが落ちた!
今回は、人間につなげるまでにけっこうな時間を使っていたので、再度接続するのは諦めて、有料プロテクションの解除が原因だろうということで、上記で行なったように個別で解除してドメイン移管を再度行いました。
最終的には無事に移管できたので良かったです。
ドメイン移管時の疑問
私が1番疑問に思っていたことは、「残った期間はどうなるの?」でした。
答えは、ドメインの種類による、そうです。
一般的なTLDs(例:.com、.info、.agency など)は、残りの期限は消失せず引き継がれる上に、移管手続きをする上で1年延長されます。(参照:“If I transfer my domain to Namecheap, will I lose the remaining time I have with my current registrar?”)
国の名前がついているようなもの(例:.de、.uk、.es など)は、それぞれ規約が異なるようでカスタマーサポートに確認してほしいと注意がありました。
Namecheapでは、.jpの取り扱いはなく、.jp.netなら取り扱っています。
私がGoDaddyで購入したドメインの残り期間は、1ヶ月ほどだったので引き継がれなければ、その時はその時だな…と思っていたものの、他にも移管したいものがあって、それは数ヶ月分残っていたため、ちょっと気になりました。
さいごに
今回は、GoDaddyからNamecheapへのドメイン移管をしましたが、ちょっと前にGoDaddyからConoHa WINGへも移管しています。
これまでにいくつかホスティングも使ってきましたし、レジストラも何個か使って、最近は日本のものも使い始めましたが、アカウントのページのUX・UIは「こんなにも違うの!?」と驚かされます。
個人的には、ConoHa WINGを使い始めて、「こんなに見やすいアカウントページでありがたい…」と、テック音痴の私は、感動しました。
逆にGoDaddyは、UX・UIが良くなったり元に戻ったり悪くなったり…を頻繁に繰り返している印象が強いです。ぱっと見はモダンなのですが…。ただ!GoDaddyのカスタマーサービスは、とても親切なので、そこだけは強く推しておきたいと思います!